建置的過程許多都只是一次性的作業,這對於往後平日的維護工作幫助是非常有限的,因此主動學習更多實用的維護管理技法,對於vSphere系統架構師來說相當重要,因為可以培養出在面對突發性的問題時冷靜且迅速解決各種疑難雜症的能力,由於內容頗為豐富,將分成上下兩篇文章來加以說明。
從事資訊系統整合的技術顧問工作已經超過15年,經常被企業IT單位詢問到的問題之一,就是對於一些新系統的導入,應該選擇這一家?還是那一家的解決方案才好?答案永遠都是一樣的,那就是選擇技術資源與技術支援最完整的那一家就對了!
舉例來說,如果要選擇用戶端的作業系統與文書編輯軟體,要選擇的肯定是Microsoft Windows以及Office。雖然說還有其他的選擇,像是使用Ubuntu Linux搭配Apache OpenOffice或是LibreOffice來使用,以及使用Mac OS X相關機種搭配Microsoft Office for Mac,但多數的IT人員肯定不會自找麻煩。
因為一旦這些產品採購進來,並且完成基本的安裝設定以及交給使用單位之後,接下來的麻煩才正式要開始。同樣地,在面對雲端基礎建設的虛擬化平台之選擇,能夠挑選的方案也真不少,但請記住上述考量的基本原則依舊是必須堅持的,否則到頭來吞下苦果的肯定是IT部門自己。
然而,任何一項IT產品是否有在業界被廣泛使用,最簡單的觀察方式就是去翻閱IT雜誌,看看相關屬性的方案焦點都集中在哪些產品身上,以及何種技術專欄文章主要都在針對哪一些系統進行實戰講解,因為這些都將成為IT人員最寶貴的資源。
就以虛擬化平台的解決方案VMware vSphere來說,它所提供的資源非常豐富且完整,其中值得參考的繁體中文資源也相當多,包括雜誌文章、技術叢書、技術部落格、討論區以及官方知識庫等等。在此建議所有負責維護管理VMware vSphere相關系統的IT人員,應主動且經常性地收集並閱讀這些資源,日子一久肯定可以成為這個領域的頂尖專家。
在接下來的內容內,將分享幾則在企業IT現場內,最寶貴的vSphere 6.0實務經驗。
解決IE、Chrome在vSphere Web Client的憑證警示問題
自從VMware推出vSphere Web Client以來,便受到許多IT人士的好評,一直到最新的vSphere 6.0版本,更是改善了許多原有的介面設計與執行效能,讓廣泛的vSphere虛擬化平台的管理人員可以捨棄掉傳統需要特別安裝的vSphere Client管理工具。
而VMware原廠在許多vSphere所新發展的功能上,也將不在vSphere Client管理介面內提供,也就是說,vSphere Web Client會是唯一能夠完全控管整個vSphere虛擬化平台運行的圖形操作介面,包括ESXi 6.0 Update 2更新中都已經提供了以HTML5為基礎設計的VMware Host Client網站管理介面。
只是每一次透過IE還是Chrome瀏覽器連線vCenter Server或vSphere Web Client時,都會跳出如圖1所示的「此網站的安全性憑證有問題」相關訊息,那該如何讓它不會再繼續出現呢?
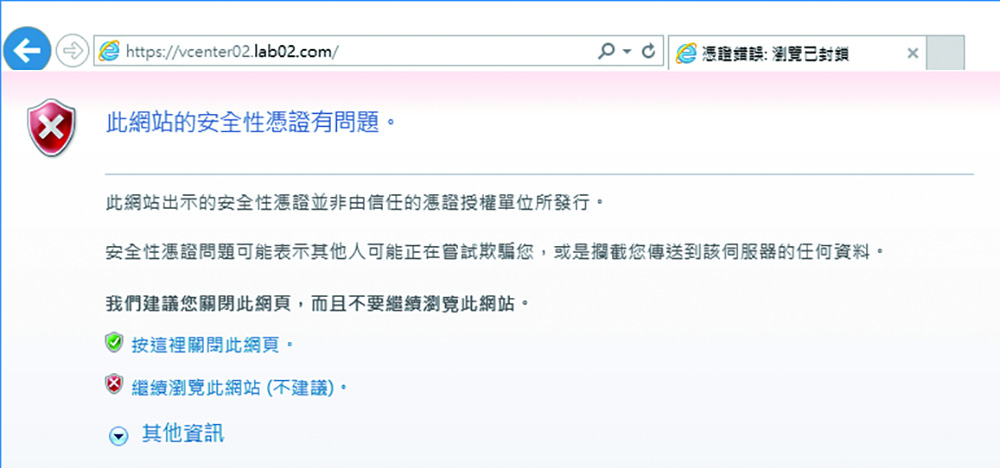 |
| ▲圖1 使用IE連線vCenter網站時出現奇怪的訊息。 |
想要徹底解決上述的安全警示問題,必須從伺服器憑證的信任問題來著手。只要連線到vCenter Server的首頁,也就是在網址內不要加上「/vSphere」路徑即可。
如圖2所示,在這個頁面內點選「下載受信任根CA憑證」超連結,然後將已打包好的ZIP檔案儲存在自己的電腦內。
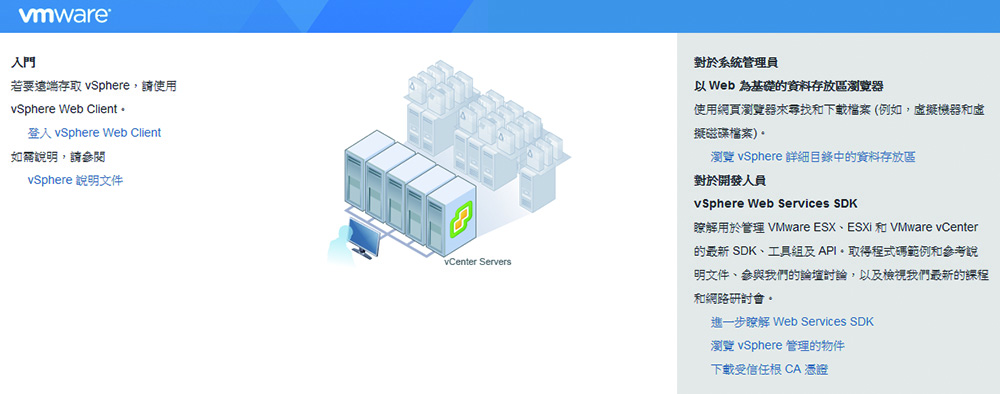 |
| ▲圖2 進入vCenter網站首頁。 |
接著將這個ZIP壓縮檔解壓縮,將會發現其中有一個檔案的副檔名為.0,將它修改成.cer。此外值得注意的是,如果目前vCenter Server架構是擁有多台伺服器的部署,例如一部Platform Services Controller搭配兩部vCenter Server,那麼在這種情境之下,便會看到三個.0的檔案,那就必須一併修改這三個檔案的副檔名。
修改完副檔名之後,就能夠在本機電腦上安裝這些憑證。安裝的方法有兩種,最簡單的是直接在.cer憑證檔案上按一下滑鼠右鍵,然後點選快速選單中的【安裝】。不過,還是建議採用接下來按部就班的做法,可以順便了解整個「憑證」的管理方式。
先開啟MMC主控台,然後加入本機電腦的「憑證」管理單元。接著如圖3所示在「授信任的根憑證授權單位」→「憑證」節點上按一下滑鼠右鍵,並點選快速選單中的【所有工作】→【匯入】。
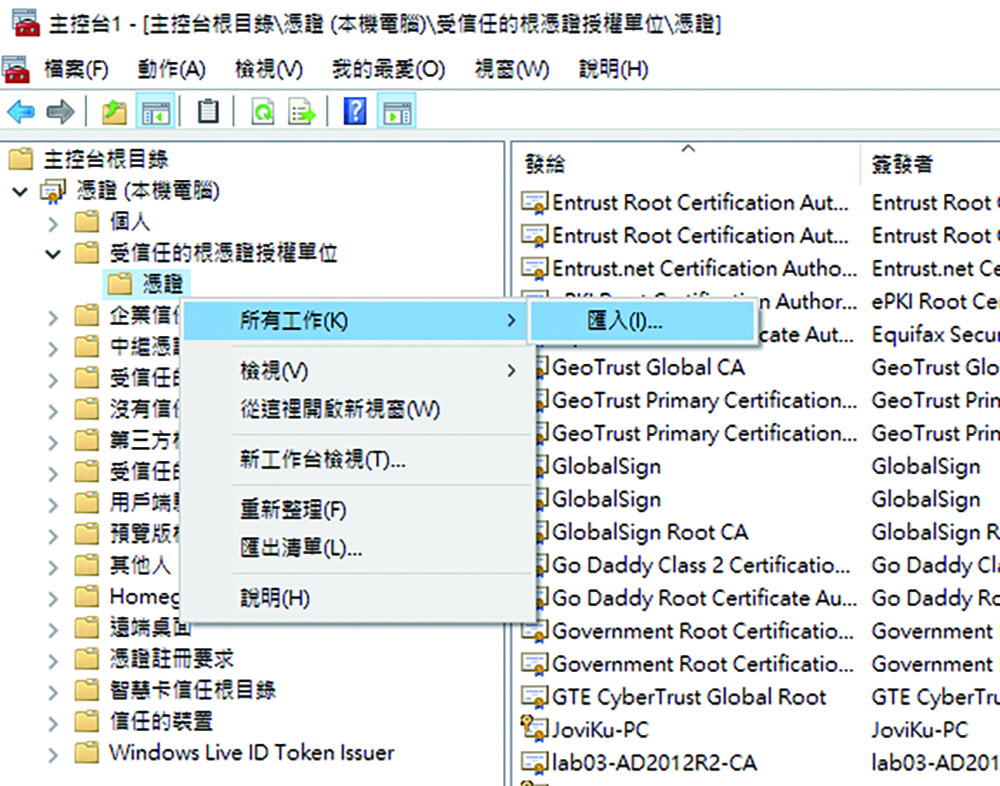 |
| ▲圖3 在MMC憑證管理介面內依序點選【所有工作】→【匯入】選項。 |
如圖4所示,隨即在「要匯入的檔案」頁面內按下〔瀏覽〕按鈕來載入.cer的憑證檔案,不過一次只能選取一個檔案無法多選,之後按下〔下一步〕按鈕。
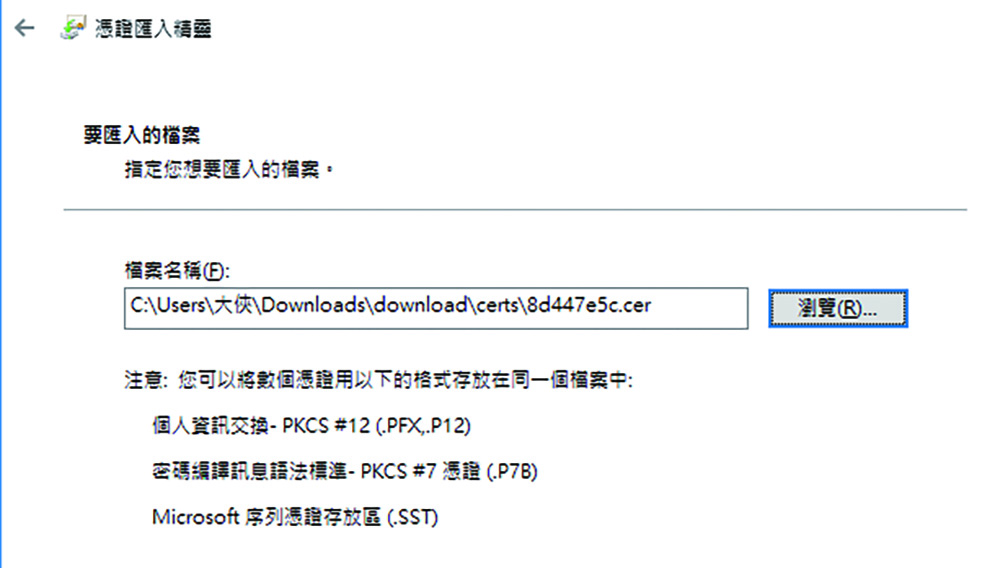 |
| ▲圖4 出現憑證匯入精靈。 |