上期介紹了Cacti,並且也針對安裝和設定做了相關說明。此外,還解釋Cacti如何建立RRD檔、如何更新RRD檔以及怎樣繪圖。本期將介紹如何直接套用別人建立的Template,並且使用Cacti建立一部新設備,打造監控機制。
使用Cacti最大的好處是,可以使用網路上其他網友提供的模板(Template),而不需要自己手工打造。
在Cacti的官方討論區當中,已經有非常多的網友提供自製的Template,讀者可以自行至Google網站搜尋「cacti template」,或者是直接點選網頁「http://forums.cacti.net/about15067.html」,裡面就有很多檔案可供下載使用。
在建立新設備的監控機制之前,不妨先來看一下「http://forums.cacti.net/about15067.html」這個網頁,說不定貴公司所使用的設備已經在該網頁所列的相容清單中,就不必再手動建立Template,而可以更精確取得設備所需的資訊。
套用別人建立的Template
在此,以Cisco 7200路由器(Router)做一個操作上的範例,示範如何匯入Template,並且使用這個Template來繪製圖形、監控設備。
在上述的網頁中,Cisco 7200路由器的說明頁在「http://forums.cacti.net/about4845.html」,將其點選並下載該頁中的附檔。Cacti的Template的副檔名是xml。
下載完成後,點選Cacti左邊選單中的Import/Export,再點選「Import Templates」。
接著按下〔瀏覽〕按鈕,選擇剛才下載的Template檔,最後點選最下方的〔Import〕,並且將其讀入Cacti中(圖1)。
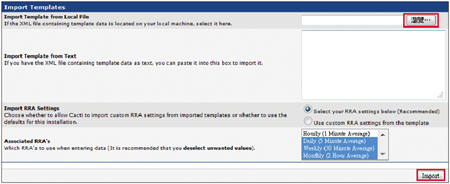 |
| ▲圖1 將Templates檔讀入Cacti中。 |
讀入Template後,Cacti會顯示出所匯入檔案的細項。一般來說,會包含CDEF、GPRINT Preset、Data Input Method、Data Template、Graph Template、Data Query、Host Template等項次。確認無誤後,按下右下角的〔Save〕按鈕即可。
不過,有些Template會使用既有的資料,不見得每個項次都需要在這個Template檔中建立。匯入的類別將如圖2所示。
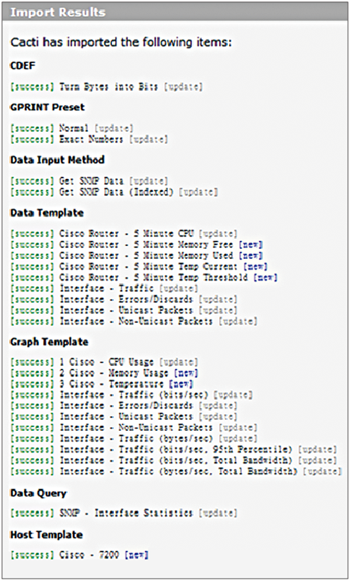 |
| ▲圖2 顯示匯入的類別。 |
建立一部新設備
匯入所需的Template後,開始建立所要監控設備的資料。先選擇左邊選單內Management中的Devices,並點選右上角的〔Add〕。此時,會出現建立設備資訊的頁面,接著輸入設備的資訊,如圖3所示。
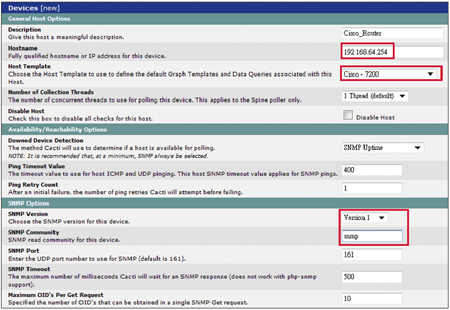 |
| ▲圖3 建立Device資訊。 |
在此,務必確認有正確輸入的欄位,包含General Host Options中的Hostname(設備的IP)、Host Template以及SNMP Options中的SNMP Community。在Host Template部分,點選之後可以看到裡面有一個「Cisco – 7200」,這就是剛剛匯入的Template。
接著,點選原先SNMP Version中的Not In Use,配合自己的環境改為對應的Version(必須與設備的設定吻合),並在SNMP Community填入Cisco 7206中所設定的值,在本例中為snmp。最後,按下右下角的〔Create〕按鈕。當然,Cisco 7206也必須做對應的設定,筆者設定如下: