想要成為一名合格的網管人員,熟悉CLI指令是基本功夫,但是對於初學者、新進員工或是部門剛成立時來說,圖形化介面(GUI)的網管軟體卻能讓人立即上手快速掌握公司內部的網路環境,縮短規劃時程提升工作效率。
完美的集中化網路管理長久以來一直是網管人員所夢寐以求的理想,對於每日接觸最頻繁的例行公事,如設備新增、汰換或搬遷之後的軟/韌體更新、埠號設定、健康狀況檢測等,往往是透過指令列介面(Command Line Interface,CLI)文字模式來下達指令進行管理,然而,近年來隨著圖形化介面(Graphical User Interface,GUI)的豐富性及商業需求與決策考量,引進GUI網管軟體正成為另一項逐漸興起的風潮。
早在五年前,Cisco便針對自家產品,推出這麼一套GUI操作介面的網路助理(Cisco Network Assistant,CNA)網管軟體,讓使用者可以用直覺化的方式來簡化部署和維護網路設備,不但包括各項應用服務,如設定管理、存貨清單報告、密碼同步和拖拉式的IOS軟體升級,更令人拍手叫好的一點是這套軟體完全免費。
環境需求
發展至今日的最新版本CNA 5.4,已經是一套相當成熟的網管軟體,不論在操作介面或功能表單的安排和步驟設計都相當人性直覺化,在執行效能上也十分迅速。
安裝CNA只需要一般等級的軟硬體設備即可,要求清單如下:
■處理器:Pentium 3, 1GHz
■記憶體:至少512MB
■建議1GB效能更佳
■硬碟容量:至少70 MB,建議200MB更佳
■可支援的作業系統:Windows Vista Ultimate、Windows XP(Service Pack 1以上)、Windows 2000(Service Pack 3以上)、Windows Server 2003(Server Pack 1以上)、Macintosh OS X
目前可知最新版本的CNA 5.4,已經可以支援自家設備從中小型路由器到4500系列的Catalyst交換機、PIX防火牆、IP電話及無線基地台(AP)等設備。
安裝連結
Cisco提供註冊會員可以免費下載CNA,讀者可至「http://www.cisco.com/go/NetworkAssistant」並在「Support」方格中點選「Download Software」連結。此時若尚未登入Cisco.com網站,就會出現登入畫面,登入後就會自動導向下載頁面,依序在「LAN Network Management/Cisco Network Assistant」樹狀目錄下找到不同版本的CNA,請點選最新版本Cisco Network Assistant Version 5.0。
接著會進入軟體版本頁面中,請點選「Latest Releases」目錄底下的「5.4」連結,此時在同一頁面的右方會出現Mac版與Windows版的最新CNA軟體選項,依需求作點選即可。同意使用者條款後,便會開始自動下載CNA網管軟體。
以上步驟有些煩瑣,若讀者不需另選軟體或版本,也可直接連至網址「http://download-sj.cisco.com/swc/esd/02/crypto/3DES/268438068/guest/cna-windows-k9-installer-5-4-en.exe」,然後輸入原先已註冊的帳號和密碼進行登入,這時系統便會開始下載Windows最新版的CNA軟體。
主要特色與功能
CNA主要有三大特色,首先是管理視覺化,不論是網路拓撲視圖顯示或設備前方面板(Front Panel)的連接埠設定,都能透過直覺且人性化的圖形介面來進行功能設定;第二,集中化管理平台,只要安裝一套CNA網管軟體,就能針對Cisco各種網路設備進行集中管理,統一軟體升級與變更,單一個設備群組(Community)最高可支援40台設備的管理;第三,效能與流量報表,讓管理人員可立即查看網路流量的傳輸效能與狀況,隨時掌握最新的情況。
雖然CNA是一套免費軟體,但是在功能方面卻一點都不馬虎,底下就一一來介紹CNA的主要功能。
功能一:自動偵測描繪網路拓撲
當CNA連結至內部區域網路的設備群組(Community)時,會先以HTTPS或HTTP協定與群組設備作溝通,之後便會自動透過CDP(Cisco Discovery Protocol)通訊協定幫助網管人員收集相鄰網路設備的相關資訊,如設備名稱、定址資訊、通訊埠(Port)的連接資訊及設備的作業系統等紀錄,並以此描繪出網路拓撲視圖(Topology View)。
由CNA網路拓撲視圖上可以清楚看見設備群組中所有Cisco網路設備的全貌,還可以用不同顏色的連接線路來區分出不同虛擬區域網路(Virtual Local Area Network,VLAN)所連接的相關設備,方便查看VLAN規劃狀況並辨識特定設備的從屬關係。
CNA除了提供網路拓撲視圖,更重要的是還可以針對圖面上的所有設備直接進行功能設定。只要在圖面的特定設備上按一下滑鼠右鍵,就會立即跳出快顯清單(Pop Up),此時就能針對需求對該設備進行個別檢視或設定,如主機名稱、設備管理器(Device Manager)、設備移除、屬性設定、遠端登入(Telnet)或加上註解等設定。
在預設情況下,CNA會顯示網路拓撲視圖作為第一個顯示視窗,一旦關閉或更改設定之後,也可以再利用工具列(Toolbar)上的拓撲圖示,或者在功能快捷列(Feature Bar)上依序點選【Monitor】→【Views】→【Topology】,即可重新開啟網路拓撲視圖。
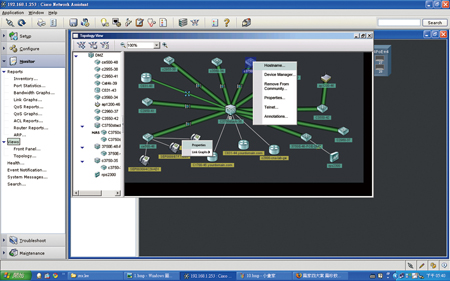 |
| ▲在網路拓撲圖上按右鍵可直接作功能設定。 |
功能二:GUI介面快速設定連接埠
以往在設定網路設備的連接埠(Port)時,可能需要跑到設備面前來查看面板上的連接埠安插情況,或是下達CLI指令來偵測目前連接埠的使用情形,然而,CNA所提供的設備前方面板(Front Panel)視窗卻能夠讓使用者輕鬆設定連接埠,並且可以同時設定許多台設備的連接埠。
當CNA連接至區域網路時,可以按下工具列上的前方面板圖示 ,或是直接點選功能快捷列上的【Monitor】→【Views】→【Front Panel】,就能開啟設備前方面板視窗。根據所連接的設備群組而定,CNA會顯示該群組內所有Cisco設備,若是連接至叢集(Cluster)設備,那麼CNA就只會陳列出該叢集系統相關的網路設備前方面板。
,或是直接點選功能快捷列上的【Monitor】→【Views】→【Front Panel】,就能開啟設備前方面板視窗。根據所連接的設備群組而定,CNA會顯示該群組內所有Cisco設備,若是連接至叢集(Cluster)設備,那麼CNA就只會陳列出該叢集系統相關的網路設備前方面板。
 |
| ▲網路設備前方面板視窗。 |
在前方面板視窗中,將會以階層式清單陳列設備群組或叢集系統的設備明細,只要在清單明細中勾選設備選項,視窗右側就會以圖形顯示各種網路設備的配線面板與使用狀態,以及不同設備的所有連接埠。
除此之外,管理人員也可以依需求直接在前方面板視窗上進行連接埠的更改、開關及重新配置等設定。
與CLI文字模式最大的差別,就在於管理人員能夠同時圈選多個設備的連接埠,並指定連接埠的用途,只要在所圈選的連接埠上按一下滑鼠右鍵,就能夠在快顯清單上點選連接埠設定、VLAN、連接埠安全,或選擇所有連接埠等動作。
功能三:網路狀態偵測與事件提醒
對網管人員來說,維護網路正常運作是其職責所在,隨時掌握各種網路設備資源的使用情況更是防範於未然的必要條件,因此一項好的工具便能帶來事半功倍的成效,這一點CNA就能辦到。
想要知道目前整個設備群組或單一網路設備的運作狀況是否正常,可以直接按下工具列上的狀態檢測(Health)圖示 ,或是點選快捷功能列上的【Monitor】→【Health】,即可獲得網路設備狀態各項健康檢測圖示與數據。
,或是點選快捷功能列上的【Monitor】→【Health】,即可獲得網路設備狀態各項健康檢測圖示與數據。
其中包括頻寬使用率(Bandwidth Utilization)、封包錯誤率(Packet Error Rate)、PoE使用率、溫度狀態、CPU使用率及記憶體使用率等,方便管理人員可以透過圖形介面清楚掌握現有網路環境與設備使用狀況。
一旦發生流量不正常狀況時,除了可以透過健康檢測視窗看出異常狀態,CNA也會以事件提醒(Event Notification)警告可能需要注意的風險。
當CNA監測出可能潛在或已經發生的意外狀況時,會立即在網路拓撲圖上的設備下方或狀態列上顯示事件通知圖示,此時只要按一下該圖示就會開啟事件提醒視窗,內容將會陳述事件發生的可能原因,並提供可以採取行動的相關連結,以便於管理人員可直接進行錯誤處理(Troubleshooting)。
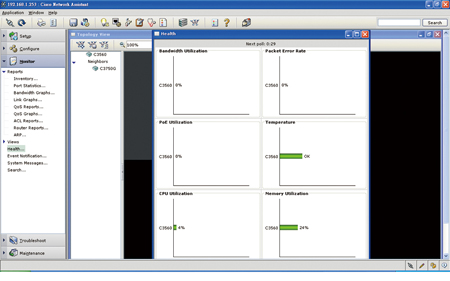 |
| ▲網路設備狀態檢測視窗。 |
功能四:流量分析與報表統計
每隔一段時間網管人員就必須清點網路設備清單及現有設備的正常狀況與版本明細,CNA在報表這一塊也提供相當完整的統計資料。
想要立即檢視區域網路、叢集系統或是單一設備的財產清單(Inventory),可直接按下工具列上的財產清單圖示 ,或是依步驟點選快捷功能列上的【Monitor】 →【Reports】→【Inventory】,就可立即檢視各項財產明細,例如設備類型、設備型號、IP位址、IOS軟體版本等。
,或是依步驟點選快捷功能列上的【Monitor】 →【Reports】→【Inventory】,就可立即檢視各項財產明細,例如設備類型、設備型號、IP位址、IOS軟體版本等。
除此之外,在報告(Reports)功能列底下還包含許多功能,如連接埠狀態(Port Statistics)、頻寬紀錄視圖(Bandwidth Graphs)、連結紀錄視圖(Link Graphs)、QoS報告、QoS視圖、ACL報告、路由報告、ARP對應等等。
在連接埠狀態視窗中,可以清楚看見網路設備連接埠的使用介面與TX/RX封包的傳輸效能與頻寬使用率等資料統計,也能夠單獨查看封包傳送或是接收的使用情況。
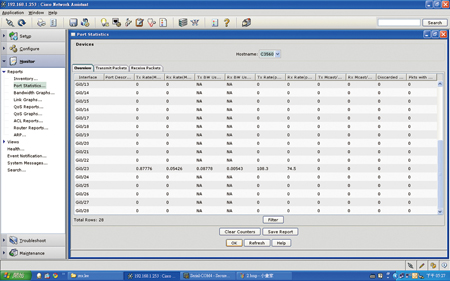 |
| ▲網路設備連接埠狀態視窗。 |
在頻寬紀錄視窗中,可以查看單一網路設備目前的頻寬使用率,在不同時間點底下呈現流量高峰或一般傳輸的情形,便於操作者判斷可能發生異常流量的時機點。
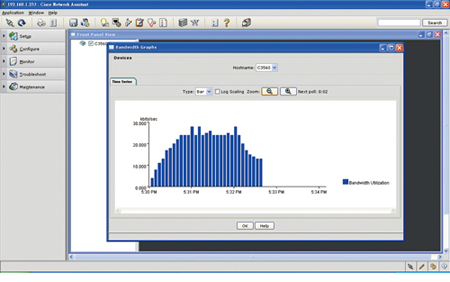 |
| ▲網路設備頻寬紀錄視窗。 |
另外,在連結紀錄視窗中,更可以進一步針對單一設備特定的連接埠,進行更精準的流量監測。在使用率統計的呈現方式上,則有長條圖、線條或堆疊圖可依需求作選擇。而CNA也提供列印功能,便於網管人員提供統計資料作為報告之用。
功能五:Drag & Drop軟體升級
系統升級更新對網管人員而言往往是強化設備管理與提升運作效率的關鍵,所以設定軟體版本自動更新也就自然成為重點項目之一,而CNA當然也有包含這項功能,而且還有更人性化的設定方式。
首先,針對CNA軟體本身的升級方式有二種,一種是設定每週或每個月自動連回Cisco.com網站去檢查是否有升級版本,只要依序點選功能選單(Menu )上的【Application】→【Preferences】,然後在參數(Preferences)視窗中選擇應用升級標籤(Application Updates),就能看見應用升級下拉選項並進行CNA軟體的更新檢查頻率設定。
另一種升級CNA的方式則是直接點選功能選單上的【Application】→【Application Updates】,然後在更新視窗中輸入當初在Cisco.com網站所註冊的帳號和密碼,就能立即進行更新檢查。
除了CNA自己本身的版本升級之外,CNA也有提供管轄範圍內所有網路設備的IOS軟體升級,特別是可以使用拖拉方式(Drag and Drop)來完成。
只要已下載最新的IOS軟體版本,就可以直接從IOS所在位置以拖曳方式拉至網路拓撲視圖上特定或已經圈選好的設備上再放開滑鼠,如此一來就能立即更新Cisco交換器、路由器與AP等網路設備。
這項功能不但可以取代CLI文字敘述下達IOS軟體版本名稱指令更新及指定TFTP(Trivial File Transport Protocol)檔案傳輸協定伺服器的IP位址等手動程序,也能夠讓網管人員以更便利與直覺化的方式來更新軟體。
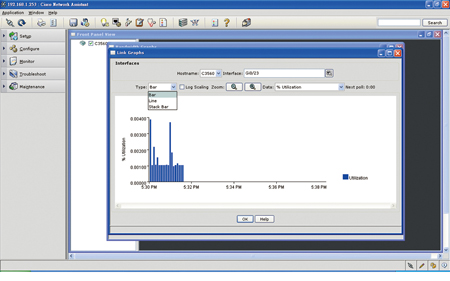 |
| ▲單一設備特定連接埠連線紀錄視窗。 |
功能六:參數設定備份與還原
一旦網路發生狀況,最令網管人員頭痛的是既有的管理設定沒有保存下來,於是又得重新清點、檢查並設定所有設備的內部設定,為了預防可能發生的意外狀況,CNA也提供了備份功能來避免這樣的風險。
在預設的情況下,CNA會將參數設定備份至以下路徑「C:\Documents and Settings\username\.networkassistant.」,如果想要更改存放路徑,則可以點選功能選單上的【Application】→【Preferences】,並選取參數視窗中的設定歸檔(Configuration Archive)標籤,就能在備份目錄欄位中更改備份路徑。
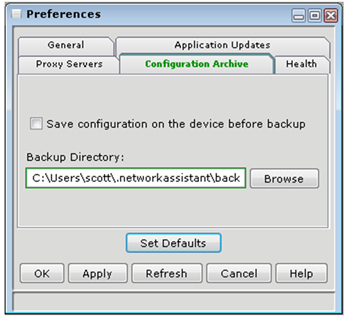 |
| ▲在參數視窗設定歸檔標籤中可更改備份路徑。 |
當CNA被關閉時,CNA的參數設定將會自動儲存在.user_preferences檔案中,網管人員可以複製該檔至另一台電腦上,只要是存放在CNA預設的備份路徑下,當CNA在另一台電腦上被安裝時,就會自動去抓取該參數檔並進行CNA設定還原(Restore)動作,對於電腦升級或意外故障的時候,是很好的備援措施。
總結
相較於CLI直接登入網路設備下達指令進行動作,在速度上或許優於透過GUI操作介面,畢竟GUI介面仍須經過HTTPS或HTTP協定與設備連結,再執行CDP協定進行批次指令等多個設定步驟。
然而,從圖形介面直覺化、設定容易、操作簡單、功能強大、報表豐富等多項優點整體來看,或許更能替網管人員簡化更多網路設備規劃、管理與設定時間,創造最佳化的管理效能。
不論是對初學者或網管人員來說,在CLI基礎之外,GUI將會是另一個選擇,是輔助或是要角,端賴使用者如何善用彼此優勢優化網管效能,畢竟如何替企業創造最佳網路流量發揮設備最大效益,才是網管最終的目的。 CNA網管軟體雖然免費,但是功能卻很強大及實用,絕對值得你深入探索及細細品味。
<本文感謝思科代理商零壹科技協助完成,特此誌謝>