上期文章中使用VMware vCenter Converter Standalone免費轉換工具,將線上運作於實體機的CentOS作業系統以及該作業系統中運作的Apache Web服務,以P2V Hot Cloning轉換的方式遷移到ESXi 5.0虛擬化平台。打鐵趁熱,本文將接著介紹如何利用Clonezilla再生龍來實作P2V Cold Cloning。
前期文章已經實作P2V Hot Cloning轉換任務,而本次將示範P2P Cold Cloning。雖然VMware vCenter Converter Standalone免費轉換工具並不支援Cold Cloning功能,但可以透過相同的運作概念,搭配國網中心所開發的Clonezilla再生龍,達到P2V Cold Cloning的轉換效果,讓運作於實體主機上的CentOS作業系統能夠遷移到VMware vSphere ESXi 5.0虛擬化平台上運作。
或者,也可以將以前運作於其他虛擬化環境中的虛擬主機,達成所謂的V2V(Virtual to Virtual)轉換任務,例如讓Microsoft Virtual PC/Virtual Server/Hyper-V上的虛擬主機進行格式轉換。
本文中另一項實作則是採用VMware
vCenter Converter Standalone免費轉換工具,將原本運作於Microsoft Hyper-V R2虛擬化平台上的CentOS 5.7虛擬主機,進行離線轉換後再遷移至VMware vSphere ESXi 5.0虛擬化平台上運作。
表1 實作環境所需軟體
P2V(Cold Cloning)–Linux OS
先連結至國網中心的Clinezilla再生龍自由軟體專案(http://0rz.tw/A2U8F)網頁下載映像檔。本次實作採用Clonezilla Live i486版本,也可以視實體主機的CPU種類,採用針對i686 CPU最佳化的核心版本或是針對Intel64/AMD64 CPU最佳化的amd64核心版本。
將下載好的Clonezilla Live i486版本燒錄成CD/DVD光碟片或是製作成USB開機碟,然後拿到實體主機上,透過該媒介進行開機的動作,並且將備份後的檔案存放在區域網路內的分享資源(例如SMB/CIFS Server),由於備份的過程與稍後的還原過程類似,這裡就不在贅述,請自行參考還原過程步驟說明。
接著,將剛才透過Clonezilla Live CD把實體主機進行備份作業的映像檔還原到虛擬主機。使用vSphere Client連線至vSphere ESXi虛擬化平台,建立一台虛擬主機,相關的虛擬硬體設定可參照目前實體機的硬體資源進行配置,例如CPU Socket、CPU Cores、記憶體大小、硬碟數量、網路卡數量。
完成以上操作後,設定此虛擬主機採用剛才所下載的Clonezilla Live i486映像檔進行開機。記得勾選「Connect at power on」選項,以免無法使用ISO映像檔開機(圖1)。
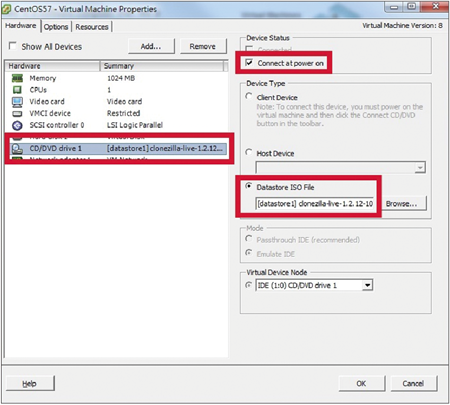 |
| ▲圖1 設定虛擬主機使用Clonezilla Live i486映像檔進行開機。 |
請注意,雖然Clonezilla Live備份軟體具備類似Thin Provisioning的功能(例如此次實作中CentOS實體主機其硬碟大小為160GB),開啟Clonezilla Live壓縮功能後備份映像檔大小只有1.05GB而已,但在指定虛擬主機的硬碟時必須建立大於或等於原始硬碟空間,也就是160GB才行。
如果在執行還原作業時,Clonezilla偵測到解開後的來源端映像檔空間大於現有目的端的硬碟空間,將會中斷還原作業(圖2)。
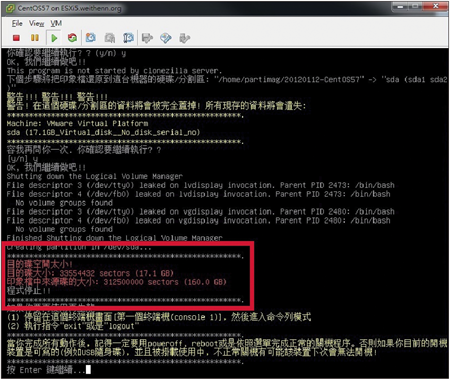 |
| ▲圖2 Clonezilla偵測到來源端映像檔大於目的端硬碟空間,因此中斷還原作業。 |